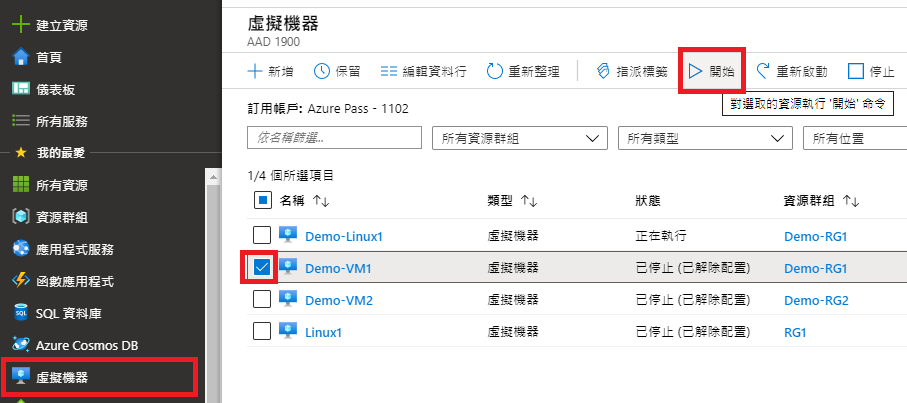Azure虛擬機器受控磁碟快照
蘇建榮 Alan Su
- 精誠資訊/恆逸教育訓練中心-資深講師
- 技術分類:網路管理與通訊應用
Azure 虛擬機器雖然沒有像 Hyper-V 有虛擬機器快照,但仍有磁碟快照與復原服務的備份可將虛擬機器中的作業系統與資料磁碟還原至先前的時間點,現在我們就來說明如何對 Azure 受控磁碟虛擬機器的作業系統磁碟建立快照以及將作業系統磁碟還原至先前建立快照的時間點。
建立受控磁碟快照
步驟一:在 Azure Portal 的所有資源中找到您虛擬機器的作業系統磁碟,並點選此磁碟。
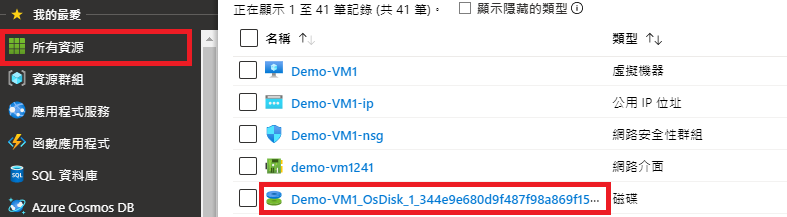
步驟二:在磁碟的概觀,按「建立快照集」。
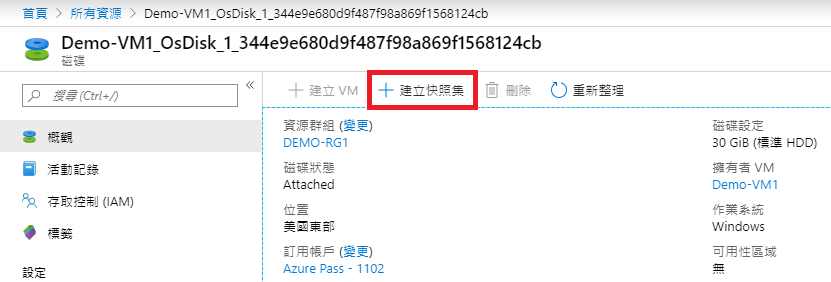
步驟三:選取資源群組、輸入名稱並選取帳戶類型後,按「檢閱+建立」,然後再按「建立」。
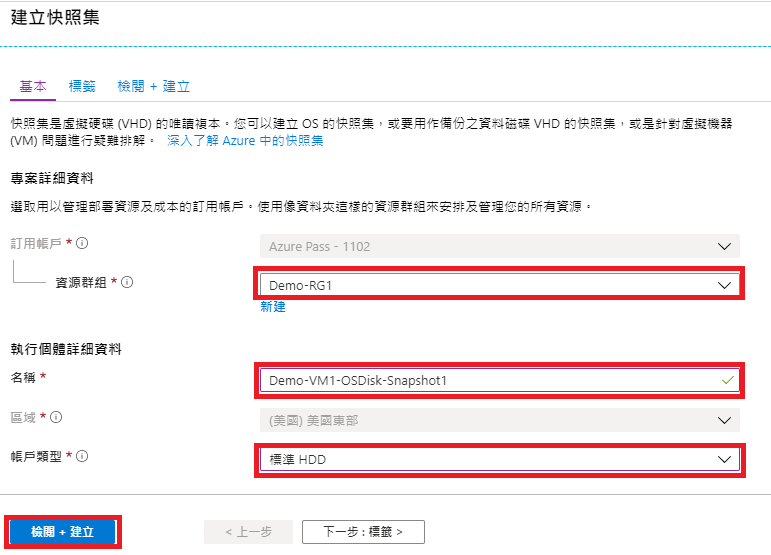
使用磁碟快照建立新的受控磁碟
步驟一:在 Azure Portal 按「建立資源」,在搜尋 MarketPlace 輸入「Disk」,點選 「Managed Disks」,然後按「建立」。
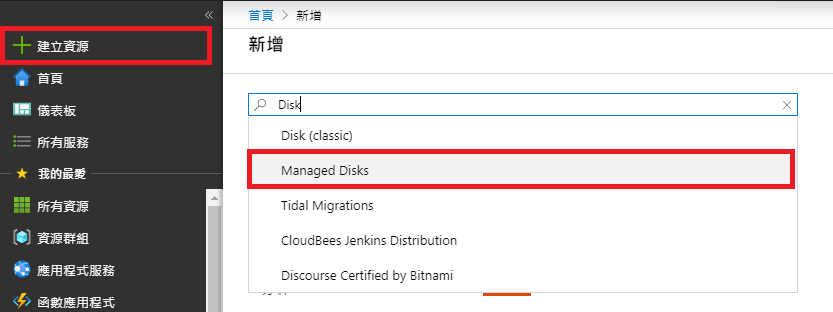
步驟二:選取資源群組、輸入新建的受控磁碟名稱、選取與原來虛擬機器相同的區域、在來源類型選取「快照」、並在來源快照集選取先前建立的快照名稱後,按「檢閱+建立」,再按「建立」。
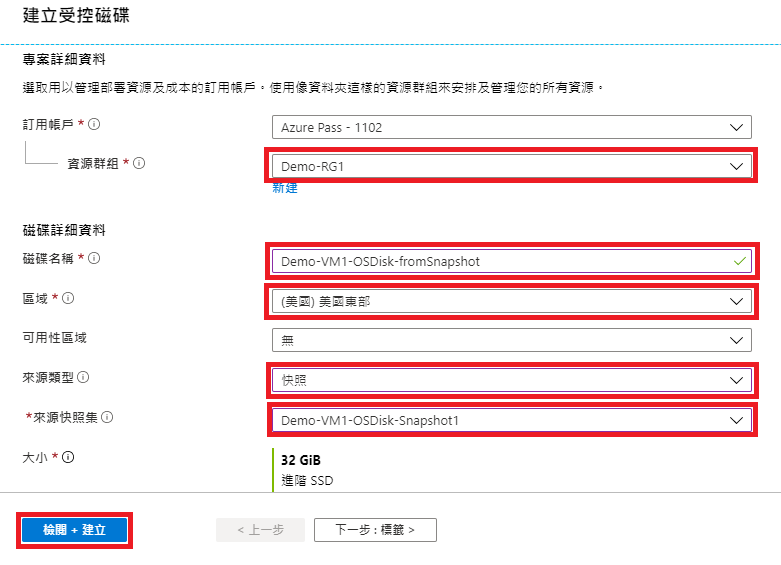
將虛擬機器的作業系統磁碟還原至先前的快照
步驟一:在 Azure Portal 的虛擬機器中找到您的虛擬機器,並點選此虛擬機器。
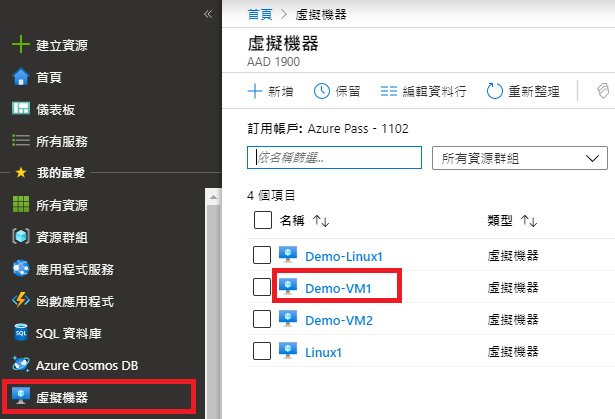
步驟二:在虛擬機器,先點「磁碟」,然後再按「交換 OS 磁碟」。
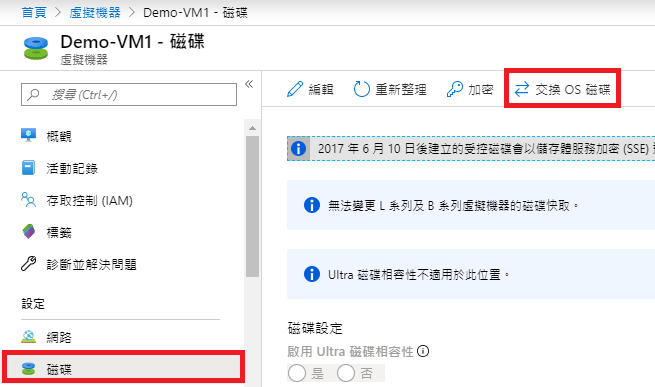
步驟三:在選擇磁碟選取先前所建立的受控磁碟,並在下方欄框中輸入此虛擬機器正確的名稱,然後按「確定」。
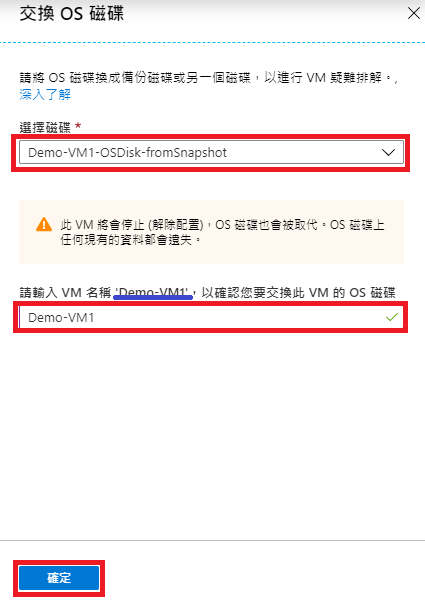
最後,OS 磁碟交換完成後,您的虛擬機器是在已停止(已解除配置)的狀態,您可以把它啟動並驗證此虛擬機器的作業系統已經還原到先前建立快照時的樣子了!