
GNS3與實體電腦的連結
陳照昌 Sam Chen
- 精誠資訊/恆逸教育訓練中心-資深講師
- 技術分類:網路管理與通訊應用
網路虛擬化
目前科技進步,網路虛擬化的趨勢不可檔,越來越複雜的網路連結,越來越多的網路設備要進行管理,因此對網路工程師而言,如何把網路做有效的管理成為一大課題。因此,自動化網路設備管理就成為一個趨勢,簡單的講,就是網路工程師得開始會寫程式,然後用程式來快速及精準的管理網路設備。用那一種程式來管理網路設備呢?各大廠商如:Red Hat、Cisco都推現在正火紅的Python。
GNS3的角色
程式語言決定了用Python,那接下來對網路工程師而言就是網路設備了。現實環境中有實體的網路設備可以練習嗎?我想只有少數的人可以有多個網路設備來練習吧,那大多數的人只有選擇使用模擬器來用,GNS3就是一種不錯的選擇。
GNS3與實體電腦的連結
讀者們可以到GNS3官方網站自行下載網路模擬器,依照說明安裝在自己的電腦中,步驟我就不多著墨了。安裝好之後,可以建出一個的網路拓樸,那麼這些網路設備可以和實體電腦互動嗎?答案是可以的。方法有很多種,我介紹一種簡單的方式,步驟如下:
首先,在實體電腦中建立出一片虛擬網卡。在電腦的左下角”開始”按右鍵 ”裝置管理員” 先點選”網路介面卡”然後再到選單上 選”動作” 選”新增傳統硬體”
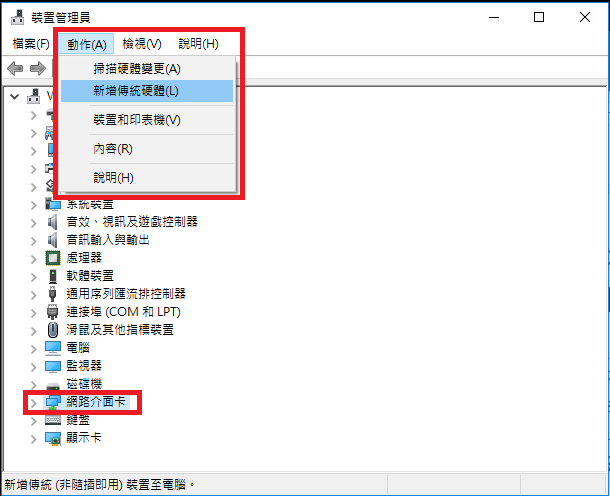
接著按”下一步”,接著選”安裝我從清單中手動選取硬體(進階選項)”
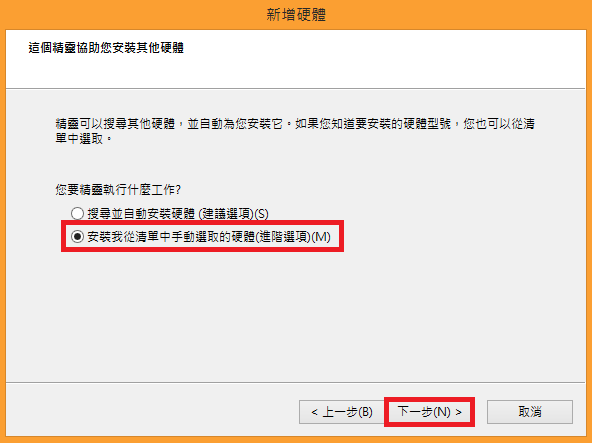
接著選”網路介面卡”,按”下一步”,選到製造商為”Microsoft”,在網路介面卡中選到”Microsoft KM-Test loopback Adapter”這一片網卡。
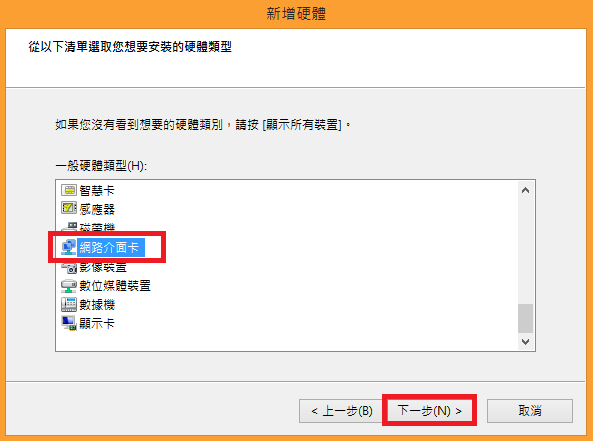
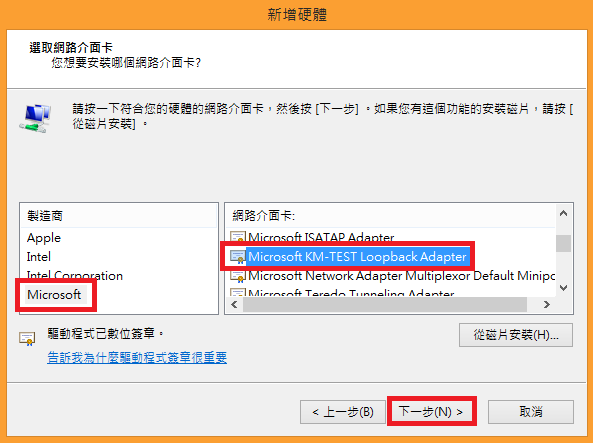
然後按下一步,將網路卡安裝起來,安裝完成後,會多出一片虛擬網路卡,如下圖。
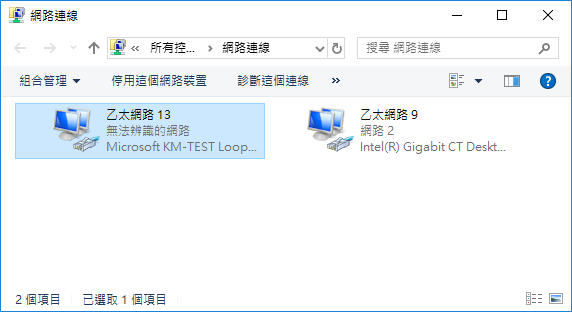
接著,在GNS3的網路拓樸拉出一個雲物件(Cloud),在 Cloud-1按滑鼠右鍵選到”Configure”
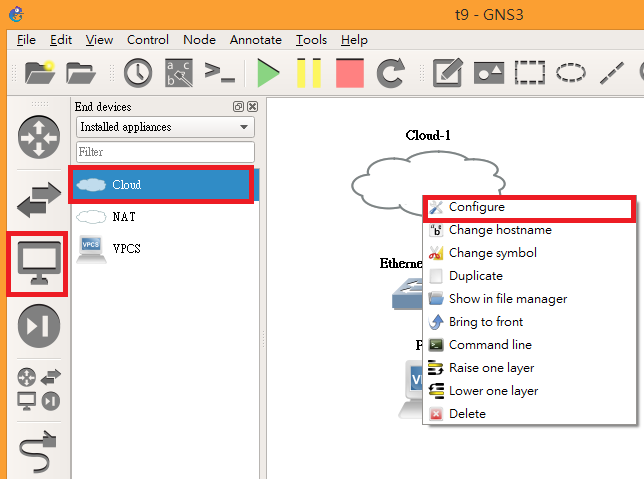
依下圖順序設定好
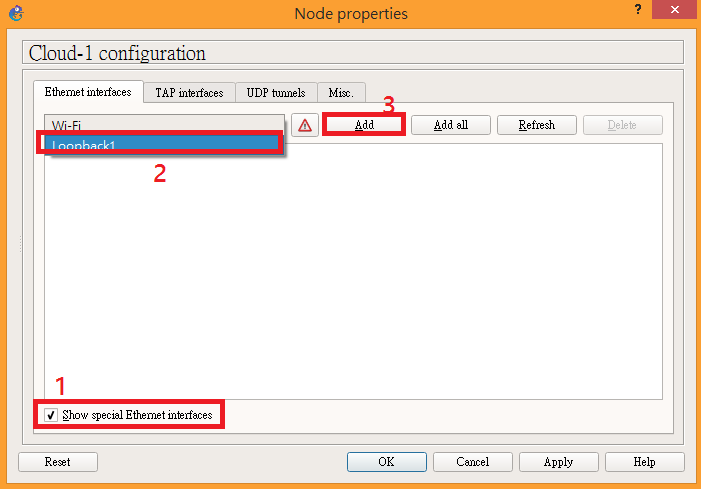
在連接網路設備時,就可以選到 Loopback1 這片網卡,這片網卡就是前面所建立出的網卡。
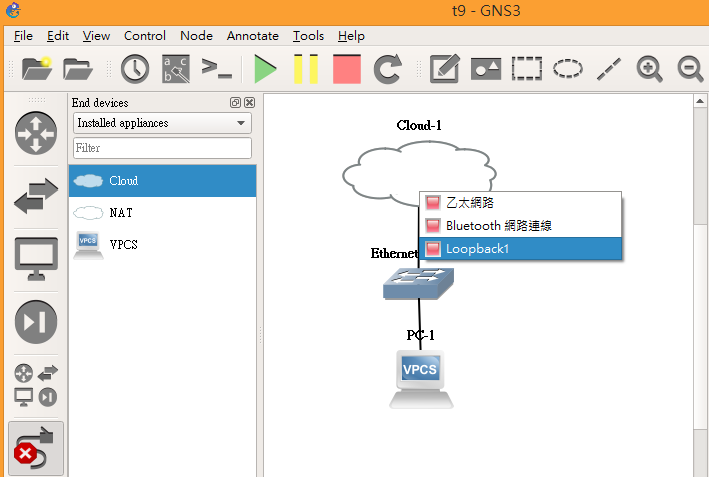
接著將GNS3中的模擬網路設備或PC-1設定IP位址,您的實體電腦的虛擬網卡設定同樣網段的IP位址(假設為192.168.1.0/24),就可以相互溝通。
實體電腦的虛擬網卡的 IP位址設定為 192.168.1.1/24,如下圖。
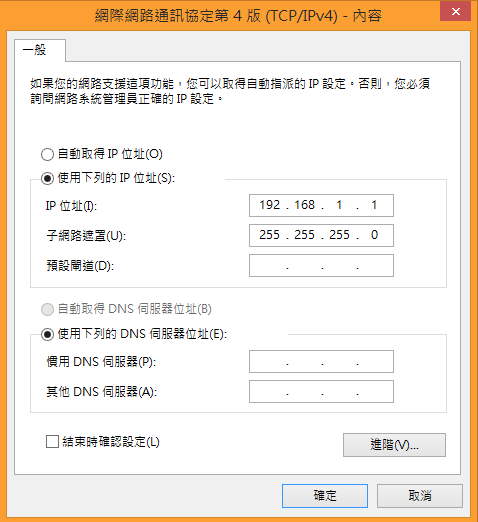
GNS3中的模擬PC-1 設定IP位址為 192.168.1.100/24,然後使用 ping 192.168.1.1測試與實體電腦的溝通,如下圖,有成功的回應!
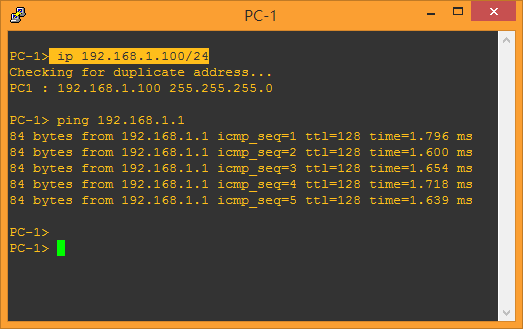
結語
GNS3與實體電腦之連結溝通是一個起點,之後便可以開始實作非常多的想法,讓網路工程師可以在實體電腦寫Python程式來管理GNS3的網路設備,進而邁向網路虛擬化的遠景。

