如何解決Windows Server 2016
常出現的DCOM錯誤事件
屠立剛 Joseph
- 精誠資訊 恆逸教育訓練中心 資深講師
- 技術分類:網路管理與通訊應用
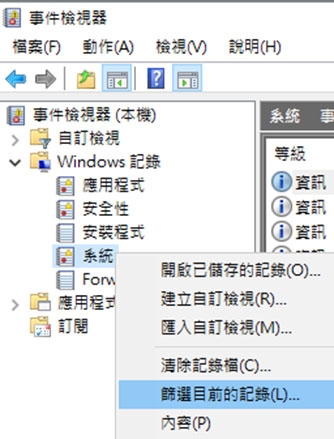
去年2016微軟在發佈了Windows Server 2016之後,我便開始對正式版進行測試與部署,從這幾個月中(5月前)我發現到Windows Server 2016在安裝起來之後,總是會在系統事件檢視器中,看到一些錯誤的訊息,這些錯誤要如何解決,將這些錯誤的內容降到最低,是我這次想要談一下的內容。
首先,要檢查在我的系統中,到底有哪些錯誤的事件,您可以在開啟像左邊的事件檢視器的管理工具後,點選在【Windows記錄】下的【系統】上,按下滑鼠右鍵,選擇【篩選目前的記錄】。
之後,在出現下方的【篩選目前的記錄】對話盒後,勾選【嚴重】與【錯誤】的選項,之後移動滑鼠點選【確定】鍵。如此便能顯示出在系統下,曾經出現過錯誤的各項訊息。您可以使用相同的方式,對【應用程式】的事件記錄,做相同的篩選檢查。
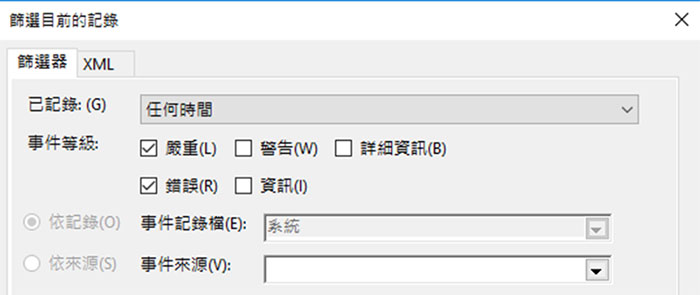
就像以下出現的錯誤情況,在Windows Server 2016 安裝起來之後,也沒有安裝什麼新的東西,但就直接出現了這麼多的錯誤,這是怎麼回事呢?
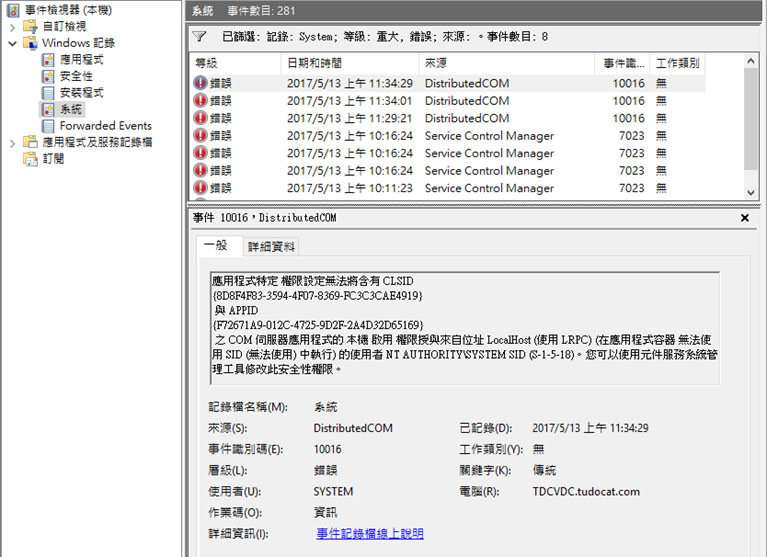
DistributedCOM錯誤訊息的解決方式
DistributedCOM的錯誤訊息是我們常見到的一種在系統更新後,容易出現的錯誤情況,但為什麼會忽然出現這種狀況呢?而出現了這種狀況後,我們又要如何來解決呢?
DistributedCOM簡稱叫做DCOM,是一種安裝在Windows系統下的分散式元件程式,如果我們要查看我的系統中,有哪些DCOM的元件程式,可以打開系統管理工具下的【元件服務】項目,開啟之後,點選【元件服務】→【電腦】→【我的電腦】→【DCOM設定】,如下圖所示:
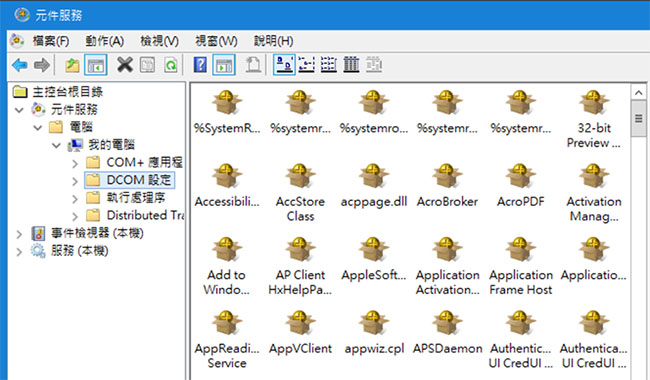
您可以從錯誤的訊息中發現,似乎是系統在執行這些DCOM的元件程式時,無法取得元件的執行權所造成的。
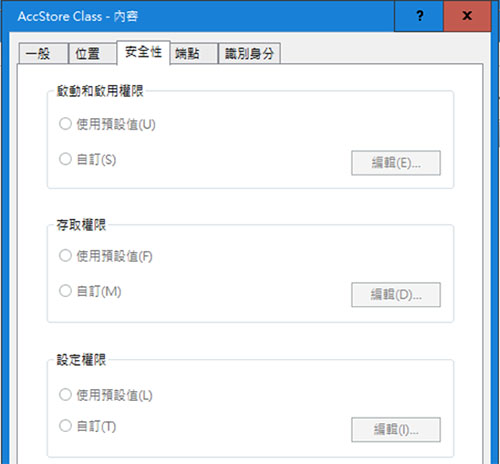
的確,這個錯誤訊息就是這個意思,這種狀況的確常發上在更新系統之後,尤其是換到了不同版本的作業系統上,因為更新後的系統對象不同了,更新的元件找不到執行對象的設定內容,因而出現了錯誤,要解決這項問題,就必須重新調整此項DCOM元件程式的授權條件。
要設定DCOM元件的權限,首先記得要使用帶有本機管理權的帳戶登入,然後可以在上述的管理工具中,點選您要選擇的DCOM元件→按滑鼠右鍵→在出現的跳顯選單中,點選【內容】項目,此時會顯示所選擇DCOM元件的內容對話盒,然後點選【安全性】,如左圖所示。
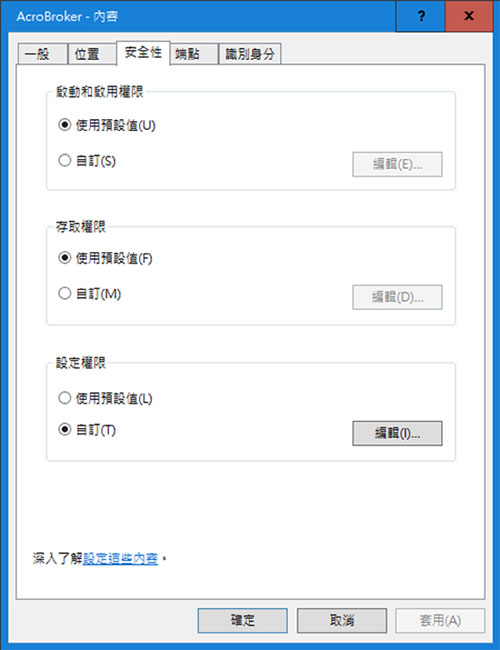
如果您選擇DCOM元件所出現【內容】對話盒→【安全性】下的狀態,如左圖所示的話,通常代表這個DCOM元件在本機具有管理權限的帳戶下,有設定此DCOM的授權,也就是說,這是屬於正常狀態下的DCOM授權狀況。
但是如果您的DCOM元件所出現【內容】對話盒→【安全性】下的狀態,如右上圖所示,全部都呈現灰色,那就代表在具有本機管理權的帳戶下,也沒有取得DCOM設定權限的授權,而這種狀態的意思,通常就代表這個DCOM的授權存取可能是有問題的。
例如:上面在系統事件檢視器中,出現的就表示某個DCOM在SYSTEM帳戶下,在進行啟動時,無法執行,這也就代表了SYSTEM帳戶對該DCOM項目沒有啟動和啟用的權限。
因此,如果您要結束這個錯誤的訊息狀態,您就必須重新指定SYSTEM帳戶對該項DCOM具有啟動和啟用的權限。
但問題又來了,從以上事件檢視器的錯誤事件中,只看到APP ID 的GUID內容,而不知道該項目的名稱,那又如何得知要設定的是哪一個DCOM呢?
首先,要查看DCOM項目的GUID,您必須先將【元件服務】管理工具,切換到【詳細資料】的環境下,如下圖所示,如此就可看到DCOM的GUID。
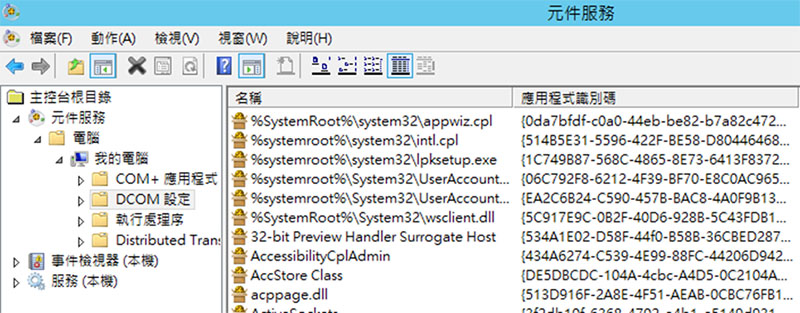
所以依照上面的在事件檢視器中出現錯誤的例子中,我們要尋找的GUID是{F72671A9-012C-4725-9D2F-2A4D32D65169},因此在找到後該項目並開啟【內容】→【安全性】查看後,果然是呈現灰色不能自訂的狀態。
所以接下來的問題是如何修正呢?
首先,必須先讓登入具有本機管理權的帳戶,取得對此DCOM的存取授權,此項授權要到【登錄編輯庫】中,來進行授權,您可以執行regedit.exe開啟【登錄編輯程式】,點選【編輯】→【尋找】,然後將上述的GUID輸入進去,來進行尋找,在尋找到該項目後,於該項目上,按滑鼠右鍵,於跳顯選單中,點選【使用權限】,如下圖所示。
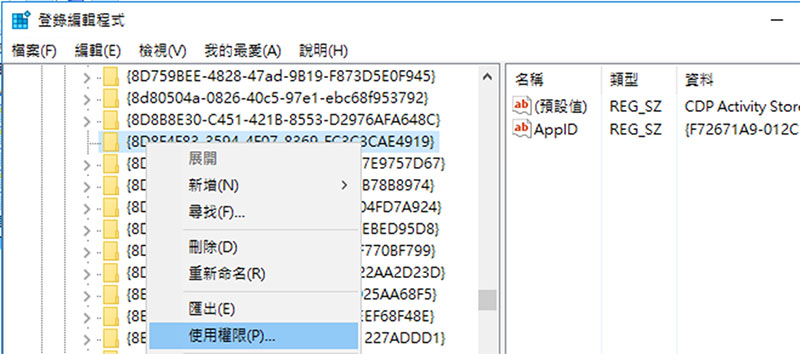
在進入權限設定清單後,再次點選【進階】按鍵,進入到權限設定的進階清單中,通常就會看到下圖所看到的情況,擁有者是TrustedInstaller,然後SYSTEM與Administrators,只有【讀取】權。
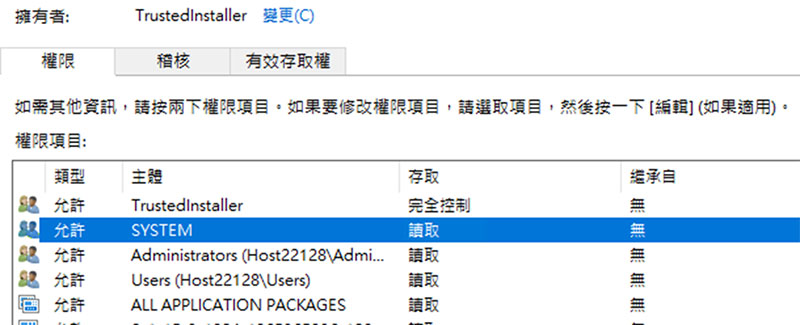
因此在此處您必須先將擁有者變更成本機管理者群組,例如:administrators,如此您登入的帳戶才能取得設定權限的授權,在套用權限後,要將SYSTEM、Administrators兩項權限內容都改成【完全控制】,如下圖所示。
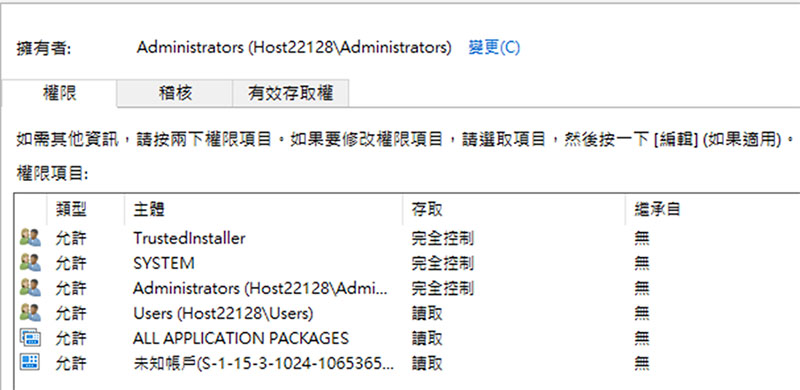
最後重新打開【元件服務】的管理工具,找到出現錯誤的該項元件,進入【安全性】的設定環境,此時,您就應該看到已經可以選擇[自訂]的狀態了,最後請在【啟動和啟用權限】段落下,點選【編輯】,然後加入在錯誤事件檢視器中所出現的帳戶,設定具有完全控制的權限,以本例來是SYSTEM帳戶,您就必須完成以下的動作。
設定SYSTEM與Administrators帳戶,要有【本機啟動】與【本機啟用】的授權。
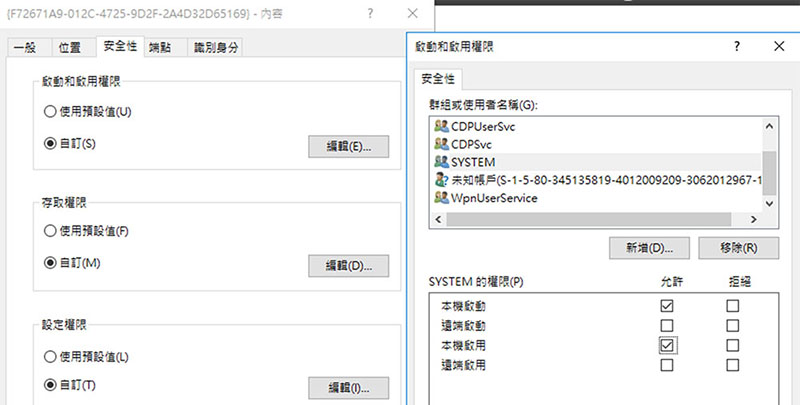
在變更完畢重新開機之後,相信原本所出現的錯誤訊息,便不會再出現。