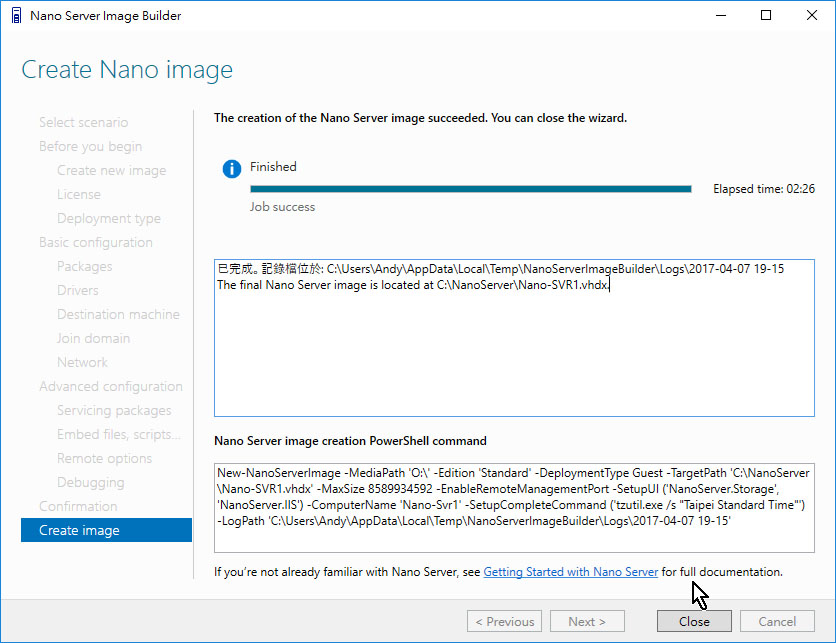運用圖形化工具輕鬆建立Nano Server
許俊龍 Andy
- 精誠資訊 恆逸教育訓練中心 資深講師
- 技術分類:網路管理與通訊應用
被設計為雲端應用最佳化、輕量型的極精簡伺服器版本:Nano Server,是 Windows Server 2016 的其中一種安裝選項,與 Server Core 模式類似,然而它只支援 64位元的應用、公用和代理程式,沒有本機登入的功能或圖形化使用者介面,不支援遠端桌面(RDP),同時還移除了一些對伺服器工作負載非必要的運作元件,例如:安裝介面(Setup.exe)、Windows 歡迎體驗、圖形化堆疊、32位元 WOW64 環境,無法做為 Active Directory 網域控制站... 等,相對的,Nano Server 比具有桌面體驗 Windows Server 2016 的完整版本小 20到 25倍、安裝明顯變快、系統資源佔用低、所需的更新也不多,非常適合執行以容器和微服務為基礎的「雲端原生」應用程式,或是做為靈活且符合成本效益的資料中心主機。
比對 Nano Server 與 Windows Server「使用者桌面體驗」的完整安裝、或者是 Server Core 的運作環境時,可以發現不管是在磁碟佔用的空間容量(Disk Footprint)、重大更新的數目(Important Bulletins)、重新啟動的次數(Number of Reboots)、運作中的系統服務(Service Running)、以及核心記憶體的佔用量(Kernel Memory in Use)... 等,Nano Server 都更為精簡與節省。
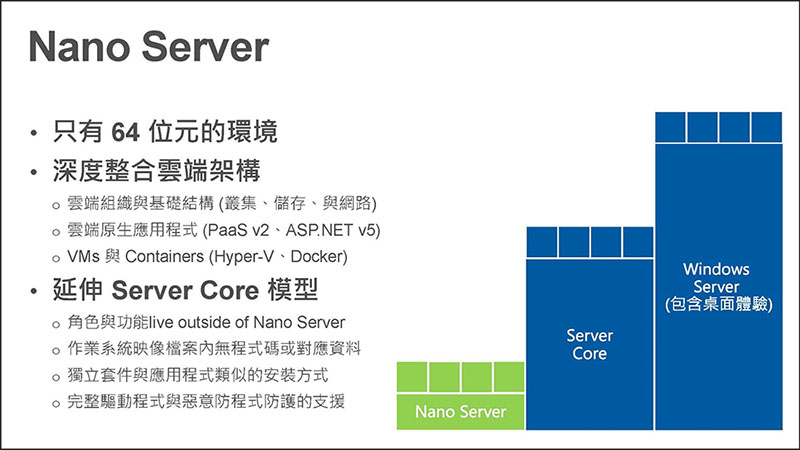
不過,Nano Server 必須透過 WMI、PowerShell、Windows 遠端管理(WinRM)、和緊急管理服務(EMS)等方式遠端進行管理,雖然有提供修復主控台(Recovery Console),也只能讓管理人員查看及設定 Nano Server 的網路與防火牆組態、進行關機及重新開機等基本的動作。安裝也必須經由輸入許多 PowerShell 指令來建置,對於某些管理人員來說,著實有些吃力。難道沒有更方便的方式,讓管理者可以輕鬆建立精簡出快速且效能良好的 Nano Server 嗎?
其實在 Windows Server 2016 正式發售日期(2016年10月12日)之後不到一個星期的時間,微軟就已經在官網釋出圖形化建立 Nano Server 的工具:Nano Server Image Builder(目前版本是 1.0.78),讓管理者可以無痛的、依所需建立 Nano Server,它可以建立 VHD、VHDX 或 WIM 格式的自訂 Nano Server 映像,或者產生可開機的 ISO 或 USB 媒體,管理者可用於部署 Nano Server 或偵測伺服器的韌體或硬體設定。它也可以根據管理者在設定時的步驟,產生對應的 PowerShell指令腳本,藉以簡化日後建立的步驟。以下就來說明一下這個好用工具的使用方法。
這個工具的先決條件不多,只有兩個要求而已:
- 首先,這個工具必須是以下作業系統之一才能使用:Windows 10、Windows 8.1、Windows Server 2012 R2、Windows Server 2016。
- 其次,需要先安裝對應作業系統版本的 Windows 評定及部署套件(Windows ADK),下載連結 ,只需安裝其中的「佈署工具」及「Windows 預先安裝環境 (Windows PE)」這兩個項目即可。
接著,就可以下載 Nano Server Image Builder ,下載完畢後直接依照提示的項目安裝即可。
開啟工具後,第一個詢問的項目就是讓管理者決定要建立「新的映象檔案」、或者是「可開機的 USB 媒體」。要選擇第二項的條件是得先建立過映像檔案,因此第一次開啟時,當然是得選擇第一項,日後就可以經由選擇第二項所建立的 USB 隨身碟開機,直接建置在實體電腦上的 Nano Server。
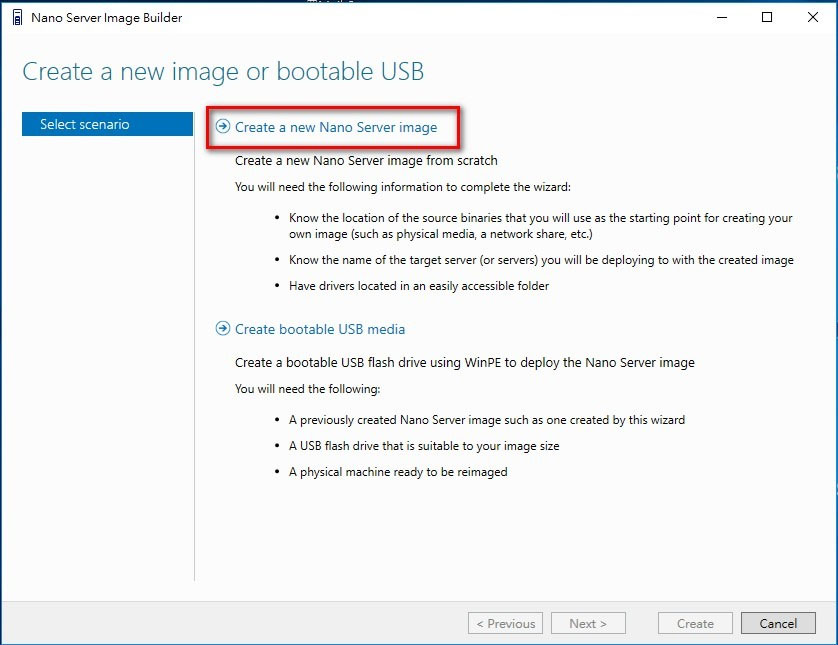
到了「建立新的映象檔案(Create new image)」選擇項目時,就需要瀏覽至 Windows Server 2016 安裝光碟或者是經由 ISO檔掛載的位置所在,工具會自動判斷當中作業系統的語系。
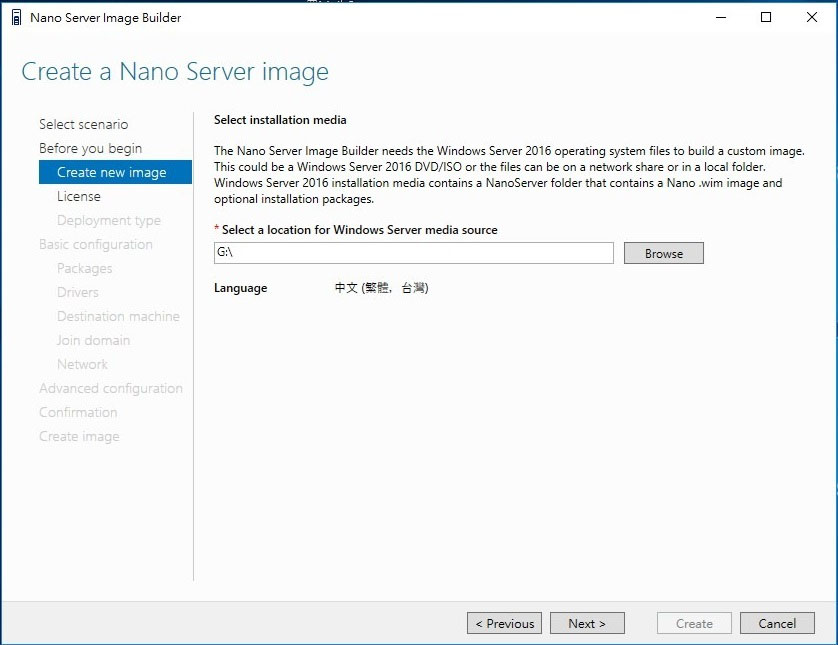
在「部署類型(Deployment type)」選擇項目,可以決定要建立的是「虛擬機器映像檔案(Virtual machine image)」、還是「實體機器映像檔案(Physical machine image)」。如果是選擇後者的話,會在接下來的選擇項目多出詢問「偵測目標設定(Detect destination configuration)」,藉由選項所指定的 USB媒體拿到目標電腦分析想要安裝 Nano Server實體電腦的韌體、硬體設定,並產生紀錄檔讓管理者檢視結果。不論管理者在此選擇的是哪一個項目,都需要指定所要產生映像檔案的存放位置、佔用空間大小(預設是 8GB)、以及指定紀錄檔案的存放位置。
此外,選擇存放位置時,需要輸入存檔名稱、以及經由副檔名所決定的映像檔案類型,副檔名如果是 .vhd就會建立出第一代的虛擬機器,如果是 .vhdx就會建立出第二代的虛擬機器,這兩種檔案類型也能應用在實體電腦。如果是 .wim則只能應用在建立實體的 Nano Server。
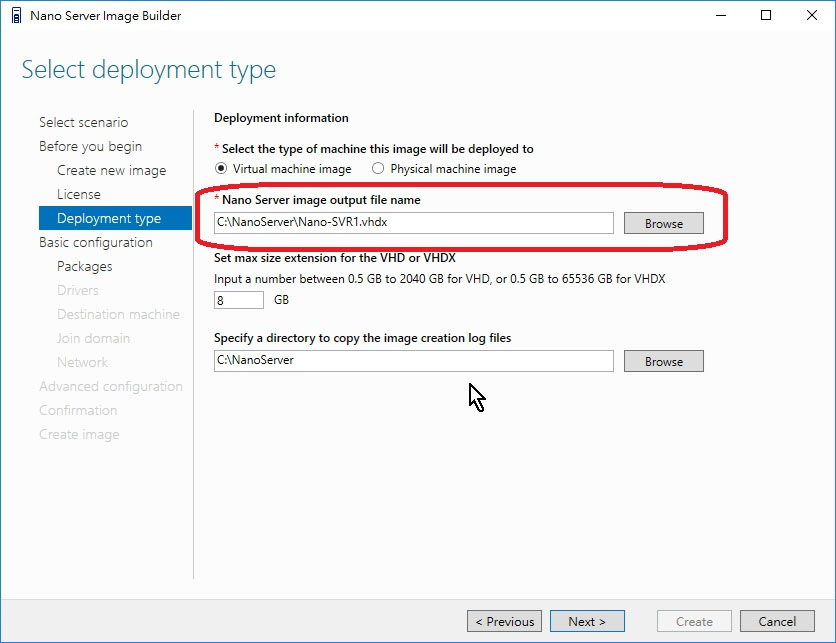
到了「套件(Packages)」選擇項目時,可以決定版本以及所需的角色與功能,如果選擇的是 Datacenter版的話,就會比選擇標準版(Standard)多出「受防護的 VM 支援」此功能可選。
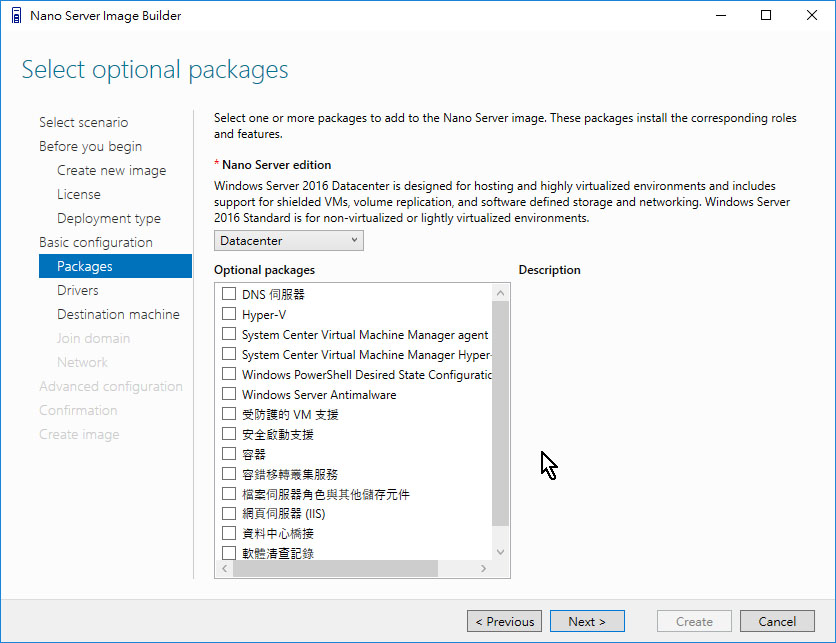
如果需要額外加入驅動程式可以在接下來的「驅動程式(Drivers)」選擇項目加入,隨後需要輸入電腦名稱(如果要採用離線網域加入的話,可以是空白)、本機管理者密碼、時區,加入網域可以採用直接輸入網域名稱、或是事先建立離線加入網域的blob檔案。
在「網路(Network)」選擇項目,建議勾選「啟用來自所有網段的 WinRM與遠端PowerShell連線(Enable WinRM and remote PowerShell connections from all subnets)」,以開啟遠端管理對應的防火牆埠號,便於日後進行遠端的管理;另外還有虛擬網路與 IP 組態的配置方式是由 DHCP 自動取得、或是手動設定。
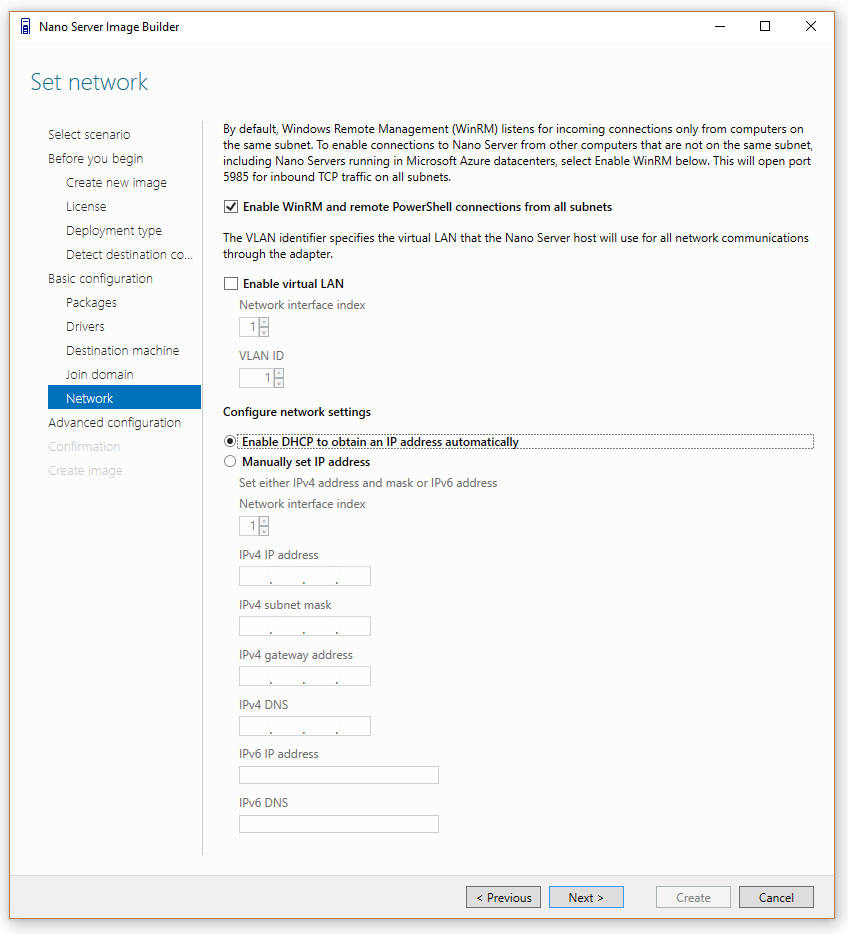
最後「進階設定(Advanced configuration)」選擇項目,則可以加入事先下載存檔的更新組件、安裝指令或程式、以及是否啟用緊急管理服務(EMS)、或是除錯的支援,如果沒有這些設定需求,則只接點選「建立基本 Nano Server 映像檔案(Create basic Nano Server image)」,即可完成設定。
大約等待三分鐘左右,一個全新的 Nano Server就已經建立完成,如果設定時是虛擬機器並選擇加入網域時,AD 中也會自動產生對應的電腦帳戶;如果是實體電腦則還需要輸入 USB媒體等對應的設定。日後若是要再建立另一個 Nano Server,也可以直接使用畫面最下方出現的 PowerShell指令進行。