如何在實體機器使用虛擬硬碟開機
精誠資訊 恆逸教育訓練中心 資深講師
技術分類:網路管理與通訊應用
虛擬世界來臨
當每次微軟作業系統更新版本時,很多人都面臨著一個頭痛的問題,是否要將自己的電腦重新灌新的作業系統,灌好後又怕不習慣想改回原來的作業系統,所以有人就會選擇做出不同的硬碟分割區,將原來的作業系統灌在C:磁碟區,新的作業系統灌在D:磁碟區,耗時又費力。
而虛擬世界來臨了,所有的電腦相關設施逐漸都虛擬化,包括了虛擬機器、虛擬網路、虛擬應用程式、虛擬硬碟…等等。換句話說最貼近個人可以使用到的虛擬技術便是虛擬硬碟了。那為何不利用虛擬硬碟來灌新的作業系統,並且讓它跑在實體機器上呢?
虛擬硬碟
現在對硬碟的觀念是,將實體硬碟虛擬化,而將虛擬硬碟當成實體硬碟去看待。因此,您可以直接在磁碟管理工具中將一顆虛擬硬碟直接掛載上去,立刻就可以讀取及修改虛擬硬碟中的內容。虛擬硬碟有vhd及vhdx檔兩種格式,個人建議使用vhdx檔,效率及容量都比較好。
建立一台虛擬機器
當拿到新的作業系統(例如: Windows Server 2016),想在自己的電腦中灌起來 ( 筆者使用的電腦作業系統是Windows 8.1 ),先在控制台裡的”程式與功能”中選 “開啟或關閉Windows功能”,將 “Hyper-V” 的功能啟用。
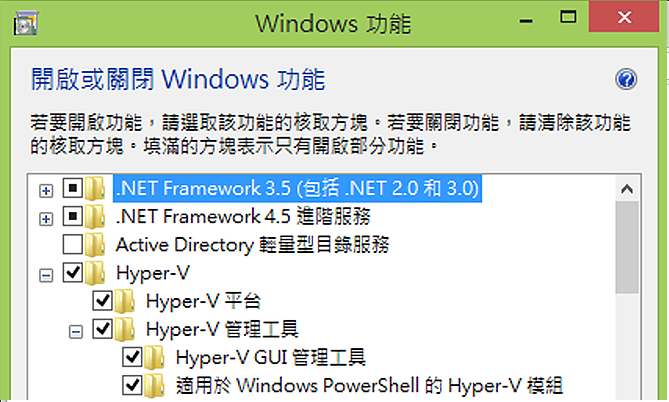
接著開啟Hyper-V管理員,建立出一台第一代的虛擬機器,將光碟或.iso檔放入光碟機中,將虛擬機器開機並安裝好新的作業系統(Windows Server 2016)。
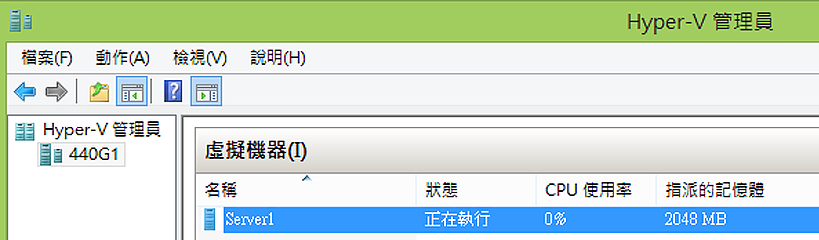
這篇文章的目的不在講解Hyper-V的操作,所以步驟省略,大家可以去參考相關文章。安裝好新的作業系統之後,便關機並將虛擬機器刪除,放心的刪除虛擬機器,它並不會將虛擬硬碟檔刪掉。
掛接虛擬硬碟
我們將完成作業系統安裝的虛擬硬碟檔(例如: W2016-Sam.vhdx),移動到自己知道的目錄,例如:D:\bootvhdx\ 。

然後,選到該虛擬硬碟檔,按滑鼠右鍵,選 “掛接”,將虛擬硬碟掛接到磁碟管理中。開啟磁碟管理觀察該虛擬硬碟掛接的磁碟機代號。(例如: H: )
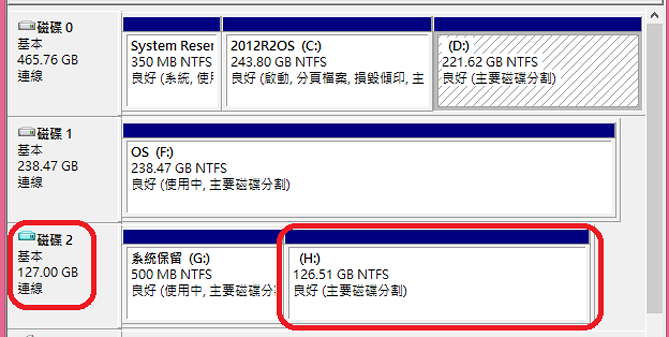
增加及編輯開機管理程式的選單項目
開啟命令提示字元(系統管理員),執行下列動作
已順利將項目複製到 {c703c5c2-fddb-11e4-a6f8-fac91394fab6}。
然後複製上面的GUID,再鍵入下面指令 (H: 是剛剛掛接後的磁碟機代號)
C:\> bcdedit /set {c703c5c2-fddb-11e4-a6f8-fac91394fab6} osdevice partition=H:
C:\> bcdedit /set {c703c5c2-fddb-11e4-a6f8-fac91394fab6} description "vhdx(Windows 2016)"
如下圖參考
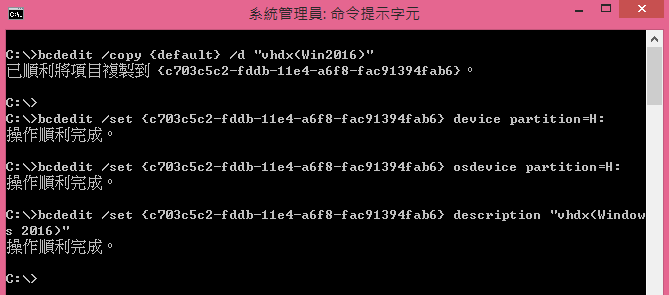
大功告成,您便可以重新開機,開機時 “windows開機管理程式” 清單會多出一個 vhdx(Windows 2016) 的選項,選到該項目,開機進去。您便可以在實體機器使用虛擬硬碟做成的作業系統去測試及實驗。如果不喜歡新的作業系統或做實驗有問題,隨時可以重新開機回到原來的作業系統,並將該虛擬硬碟刪除,就像甚麼事都沒發生過。
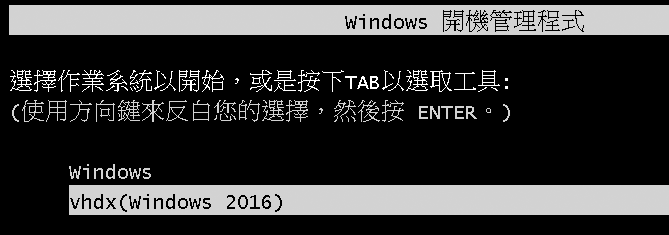
結語
將虛擬硬碟掛在實體機器跑,並不是一個非常新鮮的事了,但卻是對IT人員做測試實驗環境非常有用,筆者寫出安裝的方式,希望對大家有幫助。
您可在下列課程中了解更多技巧喔!
相關學習資源
【20740】Windows Server 2016安裝和儲存技術及虛擬化運算